
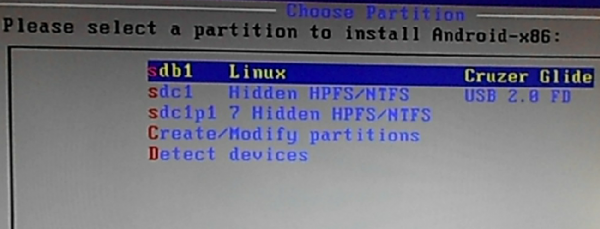
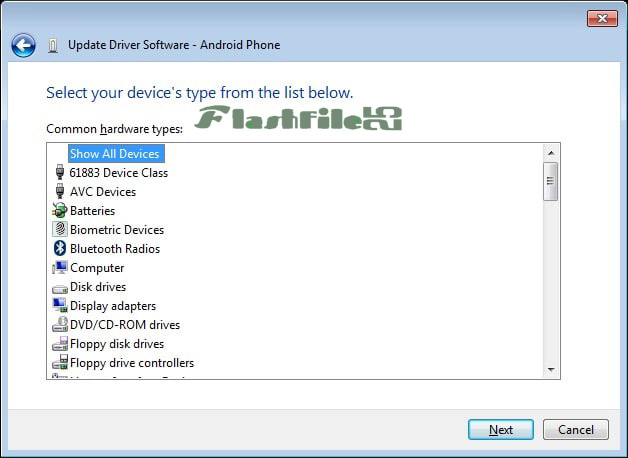
I managed to boot this way in 2014 :) ( - the source article is from 2009) Now you can attach the vmdk (example: e:\my_redirect_for_usb.vmdk) in Virtualbox like you do with any other hdd image You can write the whole thing in one line, instead - just leave out any ^, then. Replace in \\.\PhysicalDrive with the number of your Physical drive, example: \\.\PhysicalDrive1 if your drive number is 1 (got from diskmgmt.msc above!)Īside: note, that ^ only means "line-continuation" in cmd - i did this only for better readability. Replace to a path of your choosing, for the "redirect" disk file. VBoxManage internalcommands createrawvmdk ^ Open/run diskmgmt.msc and check which disk number did windows choose for your physical pendrive: in windows hostĪttach your physical usb pendrive to your host computer here is the windows way (only, link contains it for linux too). According to harrymc's source: you can not set up to boot from USB in the GUI, however, you can create a special virtual disk that only "redirects" to your physical usb pendrive, and attach that.


 0 kommentar(er)
0 kommentar(er)
